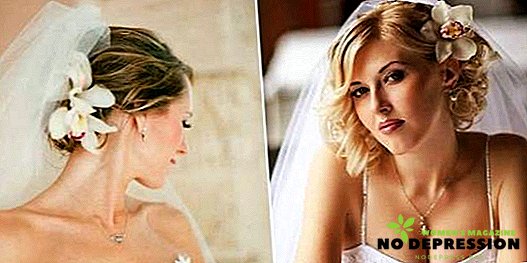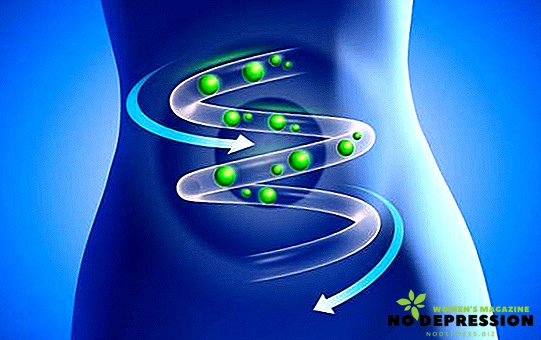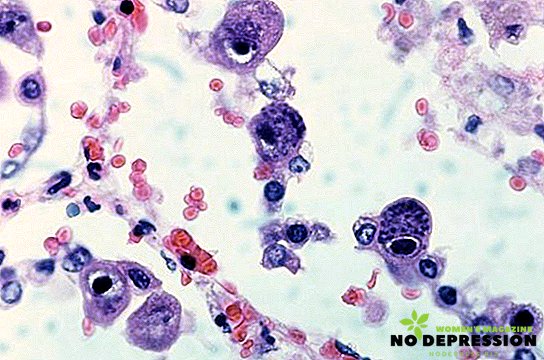Modern kişisel bilgisayar ve dizüstü bilgisayar kullanıcıları genellikle bilgisayar monitöründe görüntülenen grafik görüntülerin rahat görselleştirme problemi ile karşı karşıya kalmaktadır - ekran ölçeklendirme, görüntülerin yazı tipini değiştirme, parlaklık.

Ölçekleme, küçük veya büyük yazı tipleri, grafik sürücülerinin yanlış takılmasından, yanlış konfigürasyonundan kaynaklanabilir, bu da hem tüm ekranı hem de ayrı olarak görüntülenen görüntüleri algılamakta zorluk çeker. Sistem tarafından önerilen optimum parametreler otomatik olarak uygun olmadığında, değişiklik ihtiyacı kendiliğinden de tetiklenebilir.
Bilgisayardaki ekran ölçeğini azaltma yolları
Masaüstü bilgisayarın veya dizüstü bilgisayarın çözünürlük ölçeğini değiştirmenin (azaltmanın) birkaç yolu vardır:
- Ekran çözünürlüğünü değiştirerek zum yapın. Bu yöntemle, tüm arayüz elemanlarının boyutları değiştirilir. Bu seçeneğe "Ekran" kategorisindeki kontrol paneli (görünüm: Büyük simgeler) aracılığıyla erişilebilir.

- Windows 7, 8 için - “Ekran Çözünürlüğü Ayarı” alt kategorisini seçin ve ardından dikey kaydırma çubuğunu kullanarak düşük ve yüksek çözünürlük arasında bir seçenek belirleyin.
- Windows 10 için - Seçenekler, "Sistem" bölümü, ilk "Ekran" alt bölümü, Çözünürlüğü seçer.

Sistem ekran çözünürlüğünü monitörün fiziksel parametrelerine göre inç cinsinden otomatik olarak ayarlar, bu çözünürlük "önerilen" kelimesiyle işaretlenir. Ekran çözünürlüğünü değiştirmek için özelliği çağırmanız ve masaüstünde farenin sağ tuşuna tıklayıp "Ekran Çözünürlüğü" öğesini seçerek, öğe 1'e benzer ayarlar penceresi açılacaktır.
Çözünürlük önerilen değerden daha düşük olarak ayarlanmışsa (her ekran için en uygun çözünürlük monitörün boyutuna bağlı olarak farklı olabilir - hem 1280 × 720 ve 1920 × 1080, vb.), Değişikliklerin geçerli olması için Uygula düğmesini tıklamanız gerekir.
Klavyeyi kullanarak yeniden boyutlandır
Arabirim nesnelerinin boyutunu azaltmak için, kontrol paneliyle çalışmaktan daha hızlı bir şekilde kullanabilirsiniz; bu, kısayol tuşları ve bilgisayar faresi kombinasyonu kullanmaktır.
En bilinen yöntem Ctrl tuşunu ve fare tekerleğini kullanırken ölçeklendirmedir. Tekerleği ileri kaydırırken - ölçek artar, geri - azalır.
Ayrıca, fare tekerleği yerine, dijital skorborddaki "+" ve "-" tuşlarını Ctrl kelepçesiyle birlikte kullanabilirsiniz ve orijinal ölçeğe geri dönmek için aynı anda Ctrl + 0 tuşlarına basılır.
Bununla birlikte, tüm tarayıcılar için klavyeyi kullanarak nesnelerin ölçeğini değiştirmek, uygulamalar ise masaüstünün öğeleri üzerinde çalışmaz.
Yazı tipini ve parlaklığı azalt
Yazı tipini küçültmek, ekran çözünürlüğünü düşürmeden, örneğin masaüstü gibi arabirim nesnelerinin boyutunu küçültmek anlamına gelir.
Yazı tipini azaltmanın en hızlı ve en kolay 2 yolu vardır:
Kontrol Panelinden Çalışma:
- Windows 7 için - Denetim Masası üzerinden erişim - "Ekran" - "Ekran Okunabilirliği" Bölümü. Burada ekranda görüntülenen metnin boyutunu ve diğer ölçekleri% skala - küçük -% 100 önerilir, orta -% 125, büyük -% 150, diğer yüzdeleri seçerek seçebilirsiniz. "Ekran" parametresindeki "Diğer yazı tipi boyutu (inç başına nokta sayısı)" seçeneğine giderseniz aynı ölçekler çağrılabilir.

- Windows 8 için, Ekran seçeneği Özel Boyut Ayarları seçeneğidir.
- Windows 10 için - "Göster" seçenek bölümü "Özel bir yakınlaştırma düzeyi ayarlayın."
OS'nin herhangi birinde tavsiye edilen% 100'den ölçeğin gereken yüzdesini seçtikten sonra, değişikliklerin etkili olması için uygulanmalıdır.
Listelenen işletim sistemleri için arabirim nesnelerinin yazı tiplerini azaltmanın daha kısa bir yolu: masaüstünün boş alanına sağ tıklayın, Görünüm'ü ve ardından Büyük, Normal veya Küçük simgeler'i seçin.
Ekranın parlaklığını ayarlamak, bilgisayar ekranının arkasında konforlu bir kullanıcı deneyimi sağlamak için de önemli bir rol oynuyor. gözler, yetersiz aydınlatma veya aşırı ışık alan ışıklardan bıkmış, ekran parlaklığı en iyi şekilde seçildiğinden çok daha hızlı. Parlaklığın yanı sıra boyut seçimi, görüntü ölçeğinin ayarlanması da yaygın bir sorundur, ancak basit bir şekilde çözülür.

Windows 7, 8, 10 sürümleri için parlaklık ayarlama algoritması aşağıdaki gibidir:
- Denetim Masası'nı Başlat
- Kategori modunda görüntüle
- "Sistem ve Güvenlik" Kategorisi
- "Güç" Alt Kategorisi
- Ekranın en iyi parlaklığını seçmek için kaydırıcıyı kullanabileceğiniz "Ekranın kapatılması" yazısını tıklıyoruz, sonra "Kontrol düzenini ayarlama" penceresi açılır.
Rahat bir bilgisayar çalışması için, bir bilgisayar monitörü kullanılarak görüntülenen her şeyin doğru görsel algısını seçmek gerekir - bu en uygun ölçek, metnin yazı tipi boyutu, diğer grafik görüntüleri ve monitör arka ışığının parlaklığını ayarlamaktır.
Üç parametrenin verilerini değiştirmek, acemi kullanıcılar için bile anlaşılabilir çeşitli şekillerde mevcuttur.